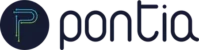Gráficos de anillos en Power BI ¿Para qué sirven? Cómo hacer uno paso a paso
Los gráficos de anillos en power bi son gráficos que carecen de Ejes X e Y.
Un gráfico de anillos es similar a un gráfico circular porque muestra la relación de las partes con el todo. La única diferencia es que el centro está en blanco y deja espacio para un icono o una etiqueta, SIEMPRE que queramos analizar pocas categorías, ya que, si queremos mostrar un gráfico circular seccionado por un gran número de categorías o atributos, se nos mostrarán los datos demasiado aglutinados.
A continuación, te mostramos los pasos básicos para crear un gráfico de anillos en Power BI:

Paso 1: Crear una visualización de anillos
- En el panel de visualizaciones a la derecha, selecciona el tipo de gráfico de anillos. Puedes encontrarlo en la sección «Gráficos circulares».
- Arrastra y suelta los campos de datos adecuados en los estantes «Valores» y «Categoría» del panel de campos. El campo de «Valores» será el que determine el tamaño de los anillos, y el campo de «Categoría» será el que defina las etiquetas en los anillos.
- Puedes personalizar la apariencia de tu gráfico de anillos usando las opciones de formato disponibles en Power BI. Por ejemplo, puedes cambiar los colores, los tamaños de letra y los estilos de línea para adaptar el aspecto de tu gráfico a tus necesidades.
Paso 2: Agregar interacción y filtros (opcional)
- Puedes agregar interacción y filtros a tu gráfico de anillos para hacerlo más interactivo. Por ejemplo, puedes agregar filtros para permitir a los usuarios seleccionar una categoría específica y ver los detalles relacionados en otros elementos visuales.
- Para agregar interacción y filtros, selecciona tu gráfico de anillos y luego selecciona las opciones disponibles en el panel de visualizaciones a la derecha. Puedes agregar interacción cruzada con otros elementos visuales, crear filtros específicos para tu gráfico de anillos, y personalizar cómo se comporta tu visualización en función de las selecciones del usuario.
Paso 3: Guardar y compartir tu visualización
- Una vez que hayas creado tu gráfico de anillos y lo hayas personalizado según tus necesidades, puedes guardar tu informe en Power BI seleccionando «Archivo» en la barra de herramientas superior y luego «Guardar». Puedes guardar tu informe en diferentes formatos, como .pbix, .pdf o .png.
- También puedes compartir tu informe con otros usuarios para que lo vean y lo interactúen. Puedes hacerlo seleccionando «Archivo» en la barra de herramientas superior y luego «Compartir». Puedes compartir tu informe a través de correo electrónico, compartirlo en la nube o publicarlo en un servidor de informes de Power BI, entre otras opciones.
Paso 4 : Parametrización
Cuando seleccionamos cualquier tipo de visualización, tendremos 3 diferentes secciones con las que configurar y personalizar los diferentes datos: Campos, Formato y Analytics.
Dentro de la sección “Campos”, encontraremos diferentes opciones como:

Leyenda: Donde especificaremos la categoría o el atributo que queremos estudiar.
Detalles: Donde tenemos la posibilidad de añadir o atributo de detalle de la categoría definida.
Valores: Donde especificaremos la medida con la cual queremos analizar nuestra categoría.
Información sobre herramientas: Este tipo de gráfica solo nos permite fijar una medida dentro del campo de Valores, por lo que a este campo podemos arrastrar otras medidas que queramos ver a modo de información situando el cursos sobre la sección o cuña de categoría de nuestro gráfico.
¿Quieres dar un paso más en el uso de gráficos de anillos en Power BI? Descarga nuestro PDF. En el que habrá más contenido y un archivo con un ejercicio para que puedas poner en práctica lo aprendido.