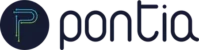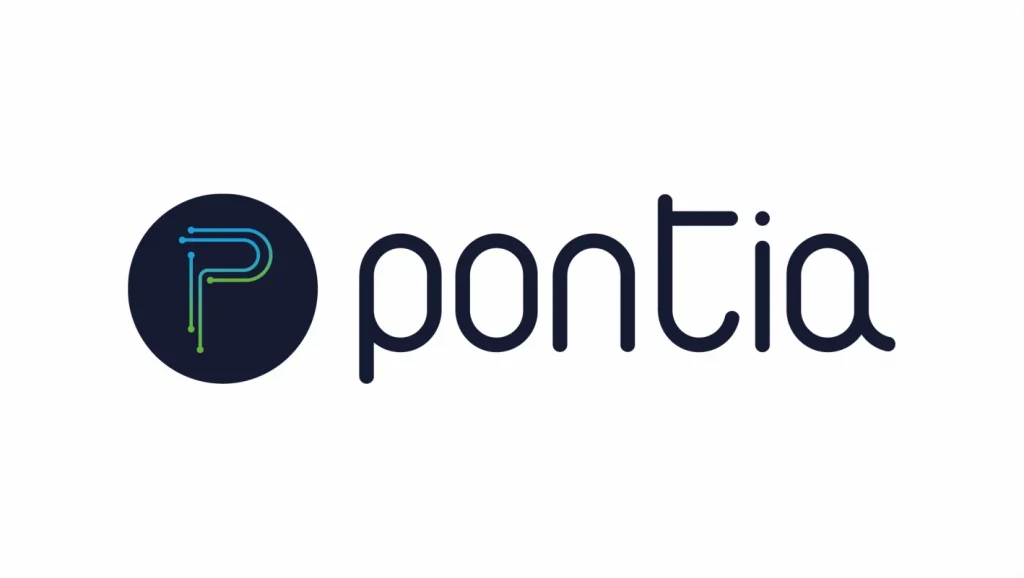Guía practica de como hacer gráficos en Excel
Hoy te voy a revelar algo que quizá te sorprenda: hacer gráficos en Excel es mucho más sencillo de lo que piensas. ¿Te ha ocurrido que tienes una serie de datos y no sabes cómo visualizarlos claramente? Al final de este artículo, te garantizo que dominarás el arte de crear gráficos en Excel.

Antes de empezar a leer, si ya conoces las bases para hacer gráficos en excel, te recomendamos descargar nuestro tutorial en PDF sobre cómo hacer gráficos en Excel de manera avanzada. Un tutorial que te permitirá profundizar tus conocimientos en visualización de datos en esta herramienta. ¿A qué esperas? ¡Es totalmente gratis!
Ahora sí : ¡Comencemos con el artículo en el que aprenderás a como crear gráficos en excel de manera muy sencilla!
Como hacer un gráfico en Excel paso a paso :
- Organiza tus datos: Antes de pensar en gráficos, es esencial tener tus datos organizados. Lo primero que debes hacer es preparar los datos con los que luego vas a a realizar la gráfica. Si estás empezando, la manera más sencilla de hacerlo es colocar tus datos en columnas o filas, asegurándote de que estén en un formato limpio.
- Selecciona tus datos: Haz clic y arrastra para seleccionar los datos que quieres incluir en tu gráfico. Si tienes etiquetas de columnas o nombres, inclúyelos; Excel es inteligente y los reconocerá.
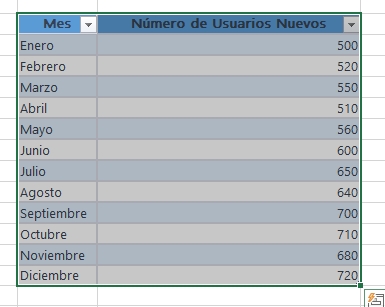
- Ve a la pestaña «Insertar»: Una vez que hayas seleccionado tus datos, dirígete a la pestaña «Insertar» en la cinta superior. En esta sección, verás una categoría llamada gráficos que puedes añadir a tu tabla. Aquí verás diferentes opciones de gráficos: columnas, líneas, pastel, entre otros. Piensa bien que tipo de gráfico utilizarás según los datos que vayas a representar.

- Elige el tipo de gráfico: Una vez hayas decidido el tipo de gráfico que más se ajusta a tus necesidades, dirígete a la sección de gráficos. Encontrarás diferentes tipos de gráficos. Pulsa en uno de ellos y encontrarás diferentes variantes de ese mismo gráfico. Para empezar, te recomendamos un gráfico de columnas o líneas, pues son sencillos y adecuados para la mayoría de los datos. Sin embargo, puedes explorar y experimentar con otros gráficos, lo cual enriquecerá tu propio aprendizaje. Para empezar, haz clic en «Rango de datos del gráfico», específicamente en la flecha ascendente situada a su derecha.
También hay otra forma de crear el gráfico antes de seleccionar datos:
5. Al seleccionar un tipo de gráfico, se desplegará una ventana amplia en tu Excel. Esta ventana inicialmente estará vacía, esperando que introduzcas los datos necesarios. Para proceder, debes hacer clic en el botón «Seleccionar datos», que encontrarás en la sección de Diseño de la barra de herramientas. Esta sección se activará automáticamente cuando añadas el espacio para tu gráfico.
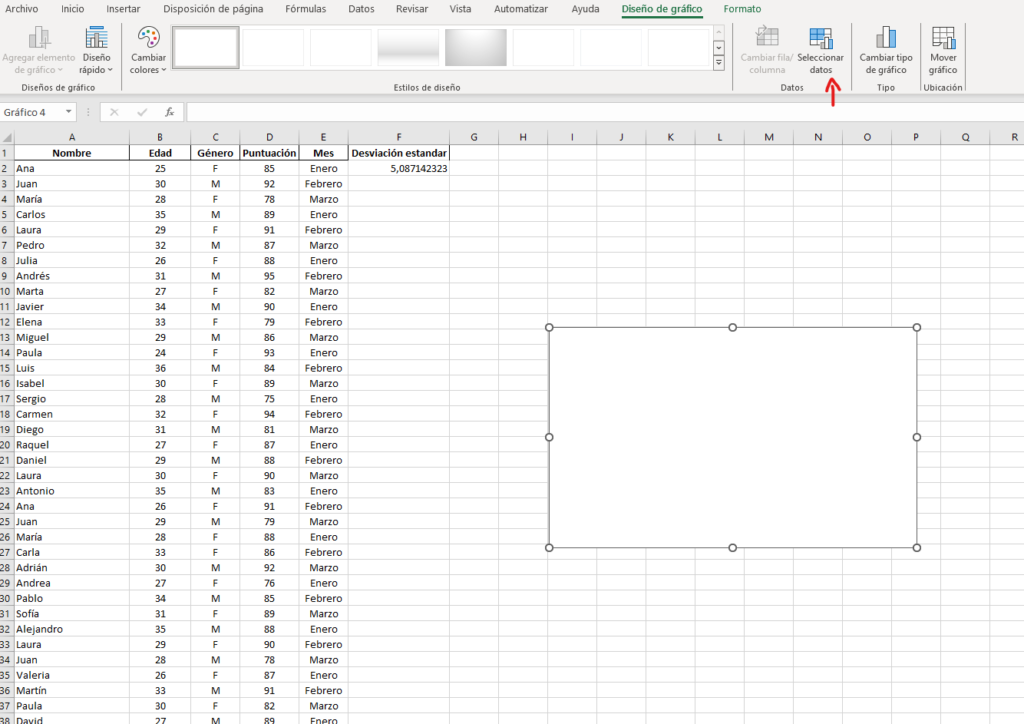
6. Al seleccionar la opción «Rango de gráficos» del menú, este se reducirá, permitiéndote regresar a tu hoja de Excel. Ahora, deberás elegir los datos que deseas incorporar al gráfico y presionar Enter para validar tu elección. Observarás que los datos seleccionados se encierran en un rectángulo verde, y el rango de celdas seleccionado se reflejará automáticamente en el cuadro «Seleccionar origen de datos», que aparecerá en primer plano.
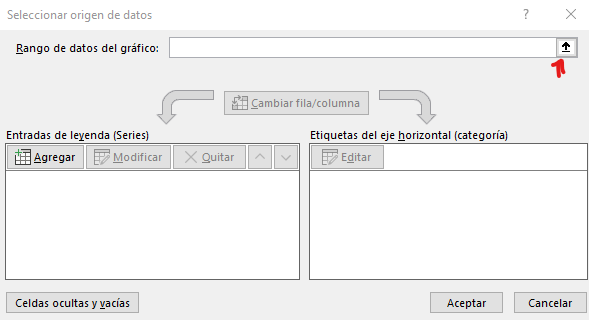
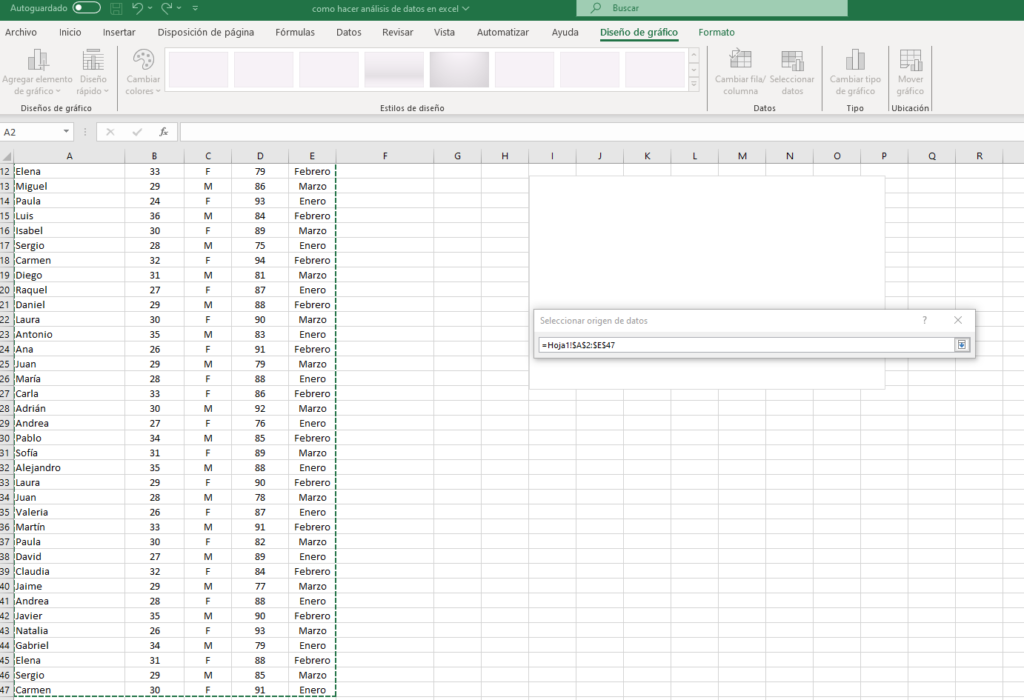
7. Tras elegir los datos, tu gráfico se creará de forma automática. Continuarás viendo el cuadro «Seleccionar origen de datos», el cual te ofrece la opción de configurar lo que se mostrará en la leyenda y en el eje horizontal de categorías. Aquí, puedes hacer clic en «Editar» para seleccionar nuevamente en tu Excel los términos que deseas que se muestren. Asimismo, tienes la posibilidad de modificar la leyenda de las series o líneas representadas en el gráfico.
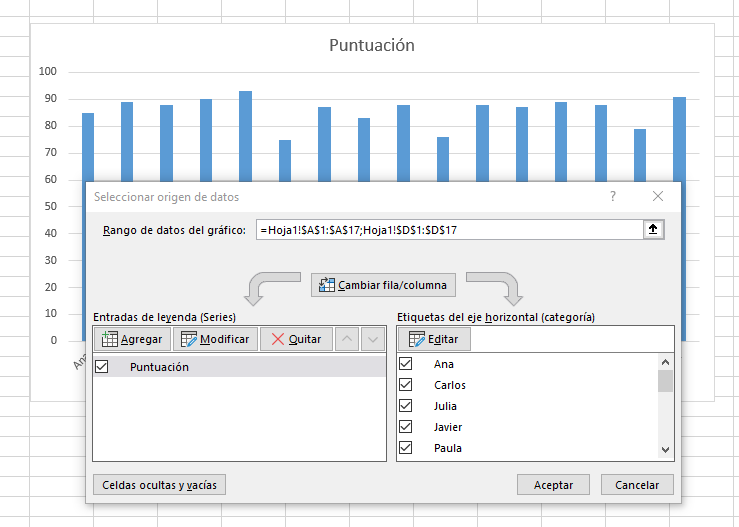
8. Al cerrar el cuadro «Seleccionar origen de datos», regresarás a Excel, donde tu gráfico ya estará creado. A pesar de ello, al hacer clic en el gráfico, verás que en el lado derecho aparecen opciones adicionales para editarlo. Entre estas opciones, encontrarás un icono de brocha que te permite modificar el estilo y el color de las distintas líneas presentes en tu gráfico.
A continuación, para que lo entiendas y veas de manera más visual, puedes ver como hacer gráficos en Excel en el siguiente vídeo:
Cómo crear distintos tipos de gráficos en Excel
Crear gráficos en Excel no es sólo acerca de visualizar datos, sino también sobre elegir el tipo correcto de gráfico para representarlos adecuadamente. Aquí te guiaré a través de la creación de varios gráficos esenciales que puedes utilizar para diferentes conjuntos y propósitos de datos.
- Gráfico de Pastel:
El gráfico de pastel destaca por su capacidad para representar proporciones de un conjunto total. Es especialmente útil cuando se desea destacar porcentajes o fracciones, como las ventas por producto en una empresa.
Si una empresa desea visualizar cómo se reparten sus ventas entre diferentes productos o regiones, el gráfico de pastel es la herramienta perfecta.
- Selecciona los datos que deseas visualizar (Si no puedes seleccionarlos manualmente porque quieres coger datos de columnas separadas, puedes hacerlo también en el siguiente paso)
- Ve a la pestaña «Insertar» y selecciona el ícono «Gráfico de Pastel». Selecciona los datos en caso de no haberlos seleccionado antes

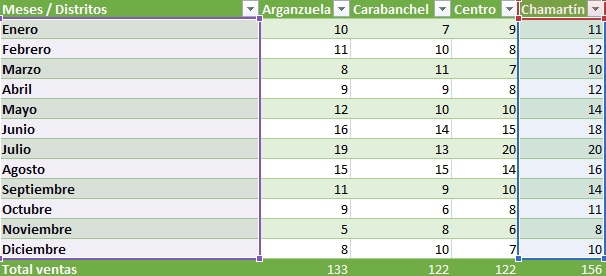
- Una vez insertado, puedes hacer clic en cada segmento para personalizar colores, tamaño y etiquetas.
- Utiliza la leyenda para hacer que tu gráfico sea más comprensible, añadiendo títulos o porcentajes según lo consideres necesario.
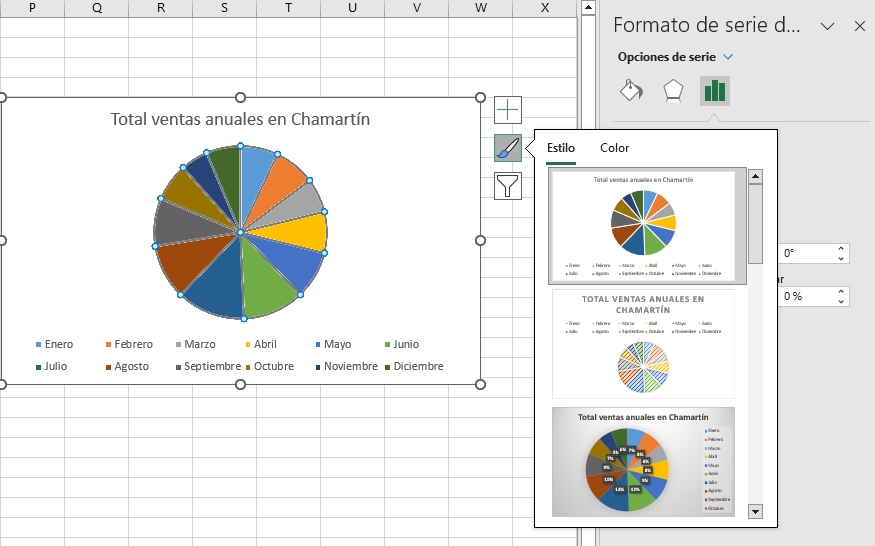
- Gráfico de Barras:
El gráfico de barras es versátil y es excelente para comparar magnitudes o cantidades entre diferentes categorías, como ventas mensuales o rendimiento de diferentes equipos.
Si una empresa quiere comparar las ventas mensuales de un año o evaluar el rendimiento de diferentes departamentos, este gráfico es ideal.
Por lo tanto, el ejemplo anterior viene muy bien para este tipo de Gráfico
- Selecciona los datos de tus categorías.
- Ve a «Insertar» y selecciona el ícono «Gráfico de Barras».

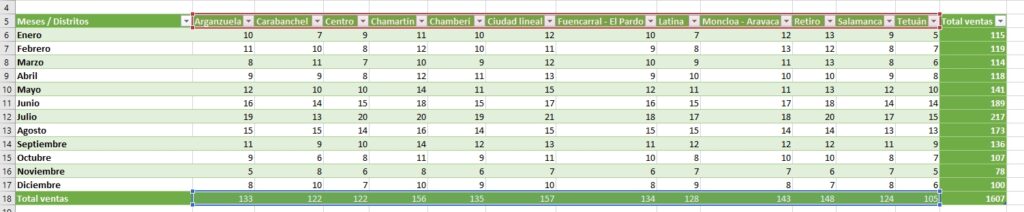
- Puedes optar por barras verticales u horizontales, dependiendo de cómo desees visualizar la comparativa.
- Personaliza las barras, títulos, leyendas y ejes para mejorar la presentación y comprensión del gráfico.
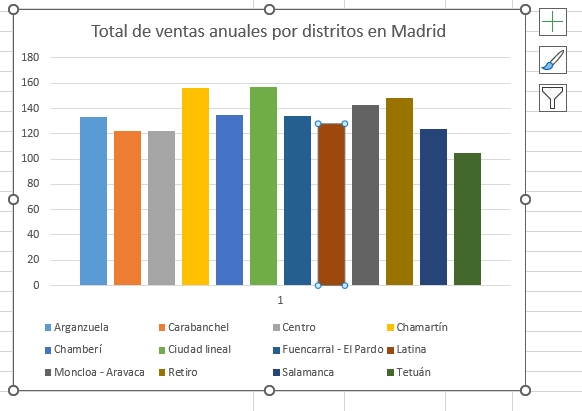
- Gráfico Lineal:
El gráfico lineal es ideal para visualizar tendencias a lo largo de un período de tiempo, como el crecimiento mensual de usuarios en un sitio web. Se recomienda para visualizar evoluciones temporales, como el progreso de las ventas a lo largo del año.
- Selecciona tus datos temporales.
- En «Insertar», selecciona «Gráfico Lineal».

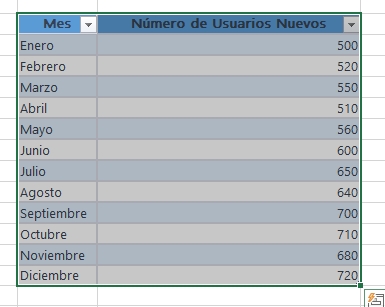
- Personaliza las líneas y puntos a tu gusto.
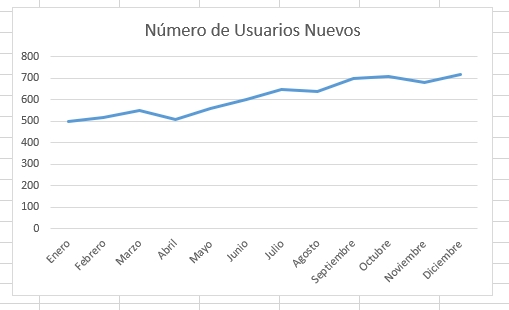
- Gráfico de Dispersión:
Este gráfico es perfecto para mostrar cómo dos variables se relacionan entre sí, por ejemplo, cómo afecta la inversión en publicidad al número de ventas. Ideal para investigar correlaciones, como la relación entre años de experiencia y salarios en una empresa.
- Selecciona los datos que quieres comparar.
- En «Insertar», selecciona «Gráfico de Dispersión».

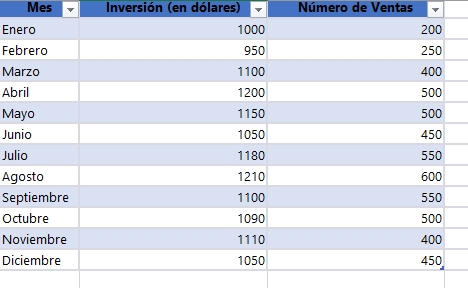
- Añade líneas de tendencia si necesitas identificar alguna tendencia clara entre los datos.
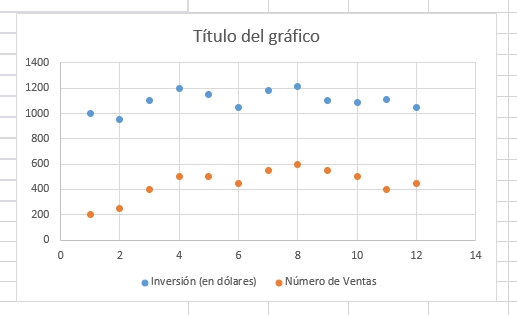
- Gráfico Comparativo:
El gráfico comparativo es útil cuando se desea comparar dos conjuntos de datos de manera directa, como las ventas de dos productos diferentes. Recomendado para visualizar comparativas directas entre dos categorías, como el rendimiento de dos equipos de ventas.
- Selecciona tus datos. Al seleccionar dos variables, ya se hace comparativo.
- En «Insertar», selecciona «Gráfico de Barras»

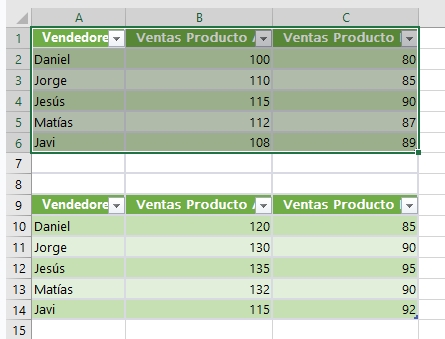
- Luego, podemos añadir más series a comparar, como el año siguiente. En el menú superior ve a ‘’diseño de gráfico’’ → ‘’seleccionar datos’’ → ‘’agregar series’’ y seleccionamos el rango de datos que queremos añadir, en este caso la tabla del siguiente año.
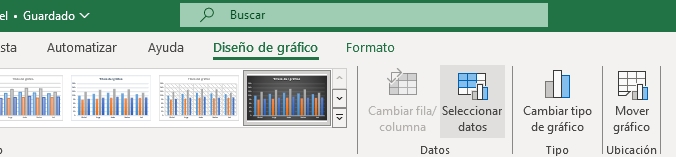
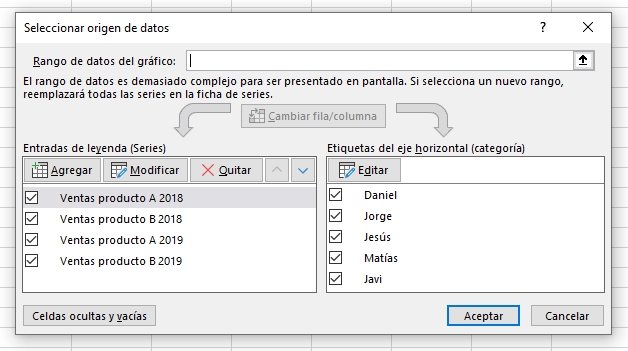
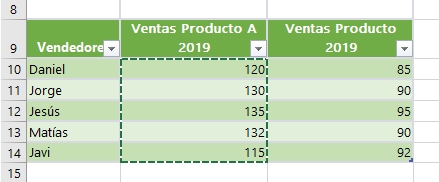
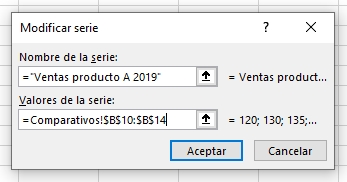
- Ajusta los colores y la orientación.
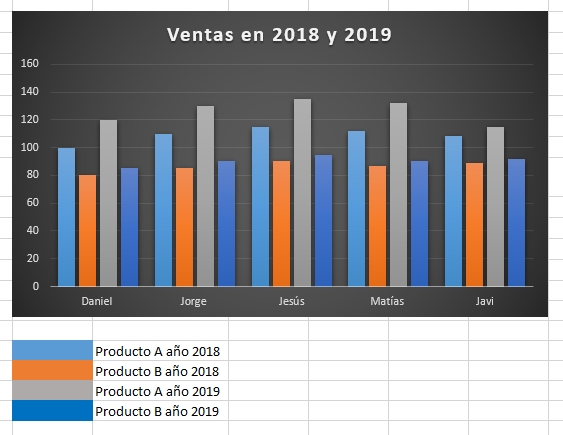
- Gráfico con Variables:
Este tipo de gráfico es para visualizar múltiples series de datos al mismo tiempo, mostrando cómo varían en relación a una variable común. Útil para visualizar cómo varían múltiples productos en ventas a lo largo del tiempo.
- Selecciona tus datos.
- En «Insertar», elige el gráfico que más se adapte, y añade una segunda serie de datos.
- Personaliza según tus necesidades
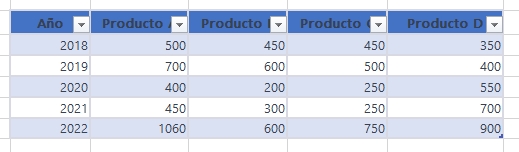
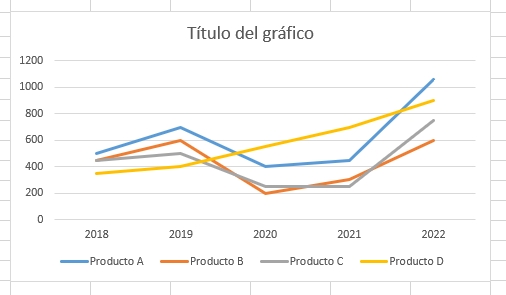
- Gráfico de Anillos:
Similar al gráfico de pastel, pero con la capacidad de representar múltiples series. Es ideal para comparar partes de un todo entre diferentes categorías. Si una empresa quiere mostrar ventas por producto y, además, desglosar esas ventas por región, el gráfico de anillos es excelente.
- Selecciona tus datos.
- En «Insertar», elige «Gráfico de Anillos».
- Personaliza los anillos y segmentos.
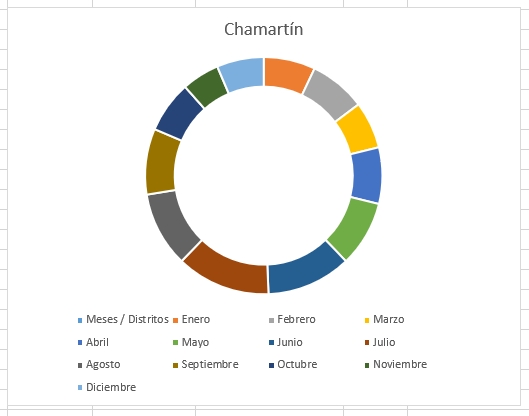
- Gráfico de Gantt:
Este gráfico es esencial en gestión de proyectos, permitiendo visualizar la duración y solapamiento de diferentes tareas. Perfecto para planificar y monitorizar proyectos, desde construcciones hasta campañas de marketing.
- Organiza tus datos con fechas de inicio y duración.
- En «Insertar», elige «Gráfico de Barras» → ‘’Barras apiladas’’
- Selecciona los datos a añadir desde ‘’seleccionar datos’’
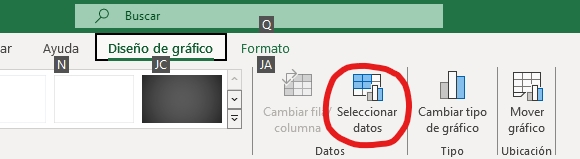
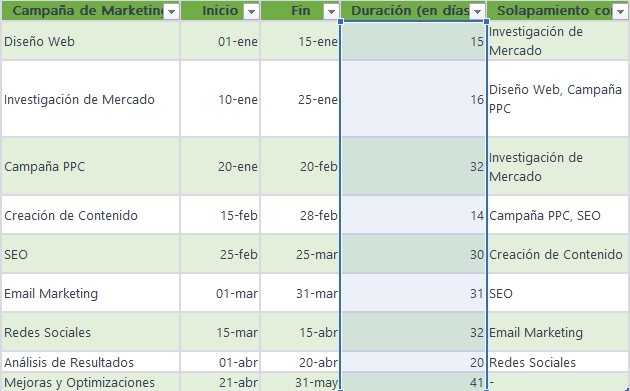
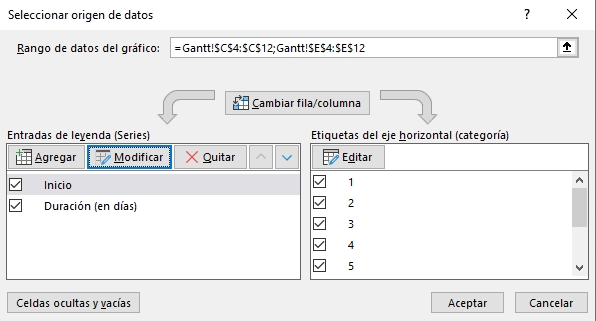
- Personaliza las barras y fechas según el proyecto. Damos clic derecho en las barras azules y seleccionamos ‘’Dar formato a serie de datos’’. Una vez en la columna derecha damos clic a ‘’Sin relleno’’.
- Para poner en orden los valores como tenemos en la tabla, hacemos clic derecho en las categorías, vamos a ‘’dar formato al eje’’ y seleccionamos en la columna derecha ‘’categorías en orden inverso’’
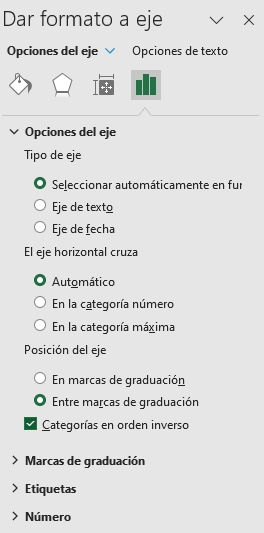
- Introducimos en dos celdas las fechas de inicio y fin. Luego las pasamos a formato numero. Una vez hecho esto, seleccionamos las fechas en el gráfico→ dar formato al eje, y en el apartado fecha de inicio y fecha de fin, los reemplazamos por los valores en números de nuestras fechas.
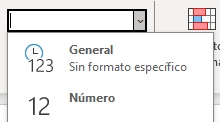
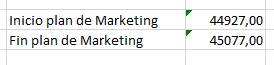
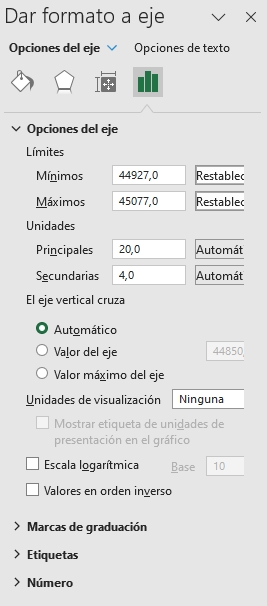
- Ya tenemos el diagrama de Gantt listo para presentar, con opción a modificar estilos y colores.
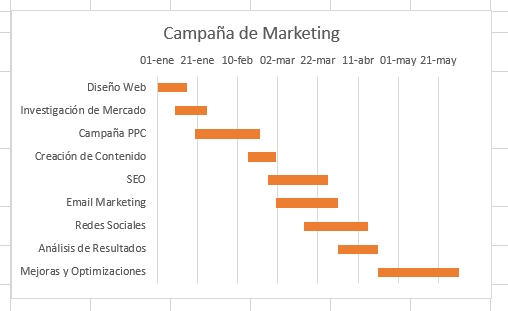
- Gráfico de Pareto:
Basado en el principio 80/20, este gráfico es fundamental para identificar los factores más significativos en un conjunto de datos y priorizar esfuerzos. Si una empresa quiere identificar cuáles productos generan la mayoría de sus ventas o cuáles problemas consumen más recursos, el gráfico de Pareto es esencial.
- Organiza tus datos en orden descendente.
- En «Insertar», elige «Gráfico de Columnas» y luego «Columnas agrupadas».
- Ajusta las columnas y línea de acumulación según lo requieras.
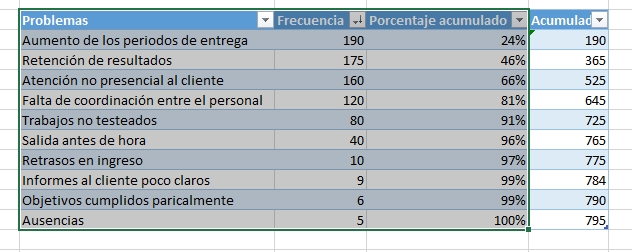
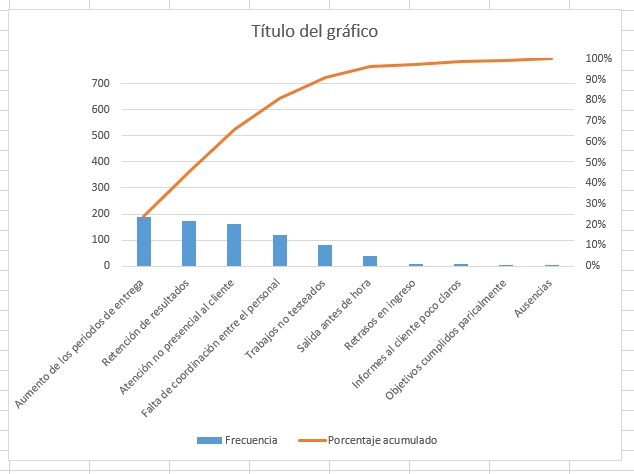
¿Cómo hacer una gráfica en Excel? : Personalización y Diseño
- Cambia el diseño de tu gráfico
Haz clic en tu gráfico, y verás que aparecen tres nuevas pestañas en la cinta: Diseño, Formato y Herramientas de gráfico. Desde aquí, puedes modificar el diseño, añadir un título, cambiar colores, y mucho más.
- Añade elementos al gráfico
¿Quieres etiquetas, leyendas o líneas de cuadrícula? Excel te lo permite. Dirígete a la pestaña «Diseño» y haz clic en «Agregar Elemento Gráfico».
Errores Comunes al Hacer una Gráfica en Excel
Como todo en la vida, es fácil cometer errores, especialmente cuando estás aprendiendo. Aquí algunos consejos para evitarlos:
No abrumes con información: A veces, menos es más. Si tu gráfico está demasiado saturado, será difícil de interpretar.
Usa colores con prudencia: Los colores pueden mejorar o arruinar un gráfico. Asegúrate de que haya contraste y que los colores seleccionados sean agradables a la vista.
¿Por Qué Es Vital Aprender a Como Crear Gráficos en Excel?
Antes de entrar en los detalles, déjame decirte algo. Vivimos en una era donde la información es poder. Todos los días, nos encontramos rodeados de montañas de datos, desde informes de ventas y estadísticas de tráfico web hasta encuestas de satisfacción del cliente y más allá. Pero esa información, por sí sola, puede ser abrumadora y, en muchos casos, incomprensible. Para que los datos sean verdaderamente útiles, deben ser presentados de una manera que facilite su interpretación y análisis.
Aquí es donde los gráficos de Excel cobran una gran importancia. Estos gráficos tienen la capacidad de transformar datos crudos, complejos y desordenados en visiones claras, organizadas y comprensibles. Al visualizar la información, no solo hacemos que los datos sean más accesibles, sino que también permitimos que patrones, tendencias y anomalías salgan a la luz con una claridad que sería difícil, si no imposible, discernir de un simple conjunto de números en una hoja de cálculo.
Además, en el mundo profesional, ser competente en la creación de gráficos en Excel es una habilidad altamente valorada. Ya sea que estés presentando resultados a un equipo, persuadiendo a stakeholders sobre un punto particular o simplemente intentando comprender mejor los KPIs de tu organización, un gráfico bien diseñado puede ser la diferencia entre transmitir un punto de manera efectiva o perder la atención de tu audiencia.
Por lo tanto, aprender a crear gráficos en Excel no es solo una cuestión de estética o preferencia; es una herramienta esencial para cualquiera que quiera navegar y comunicar en el paisaje de datos de hoy en día.
Ahora Sabes Cómo se Hace una Gráfica en Excel
Hacer gráficos en Excel no es una tarea de expertos. Con los pasos correctos y un poco de práctica, cualquiera puede dominar esta habilidad. No olvides que el objetivo principal es comunicar información de manera clara y eficiente. Aquí te dejamos una buena página para que sigas aprendiendo de excel.
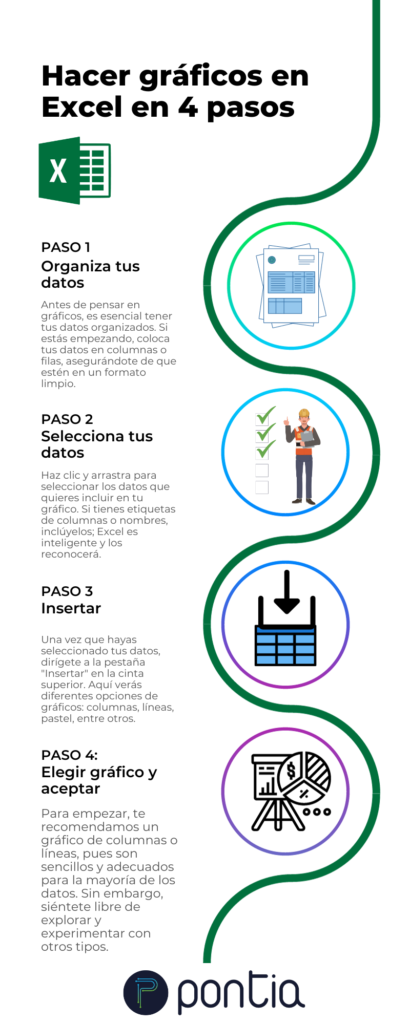
Si quieres seguir aprendiendo sobre análisis de datos y visualización en profundidas, te invitamos a echar un vistazo a nuestro máster en data analytics, dónde aprenderás todo lo que necesitas saber de excel para ser analista de datos, además de otras herramientas como Power BI, Python, Estadística, etc… ¡A qué esperas! Construye tu futuro como Data Analyst.
Espero que esta guía haya aclarado tus dudas sobre cómo hacer gráficos en Excel. Y recuerda, si quieres dar un paso más allá al realizar gráficos en Excel, de una manera más profesional, te sugerimos que te descargues nuestro tutorial de Excel, dónde además de una explicación más detalladas encontrarás ejercicios resueltos para practicar. ¡Estamos seguros de que aprenderás muchísimo!
Ah sí, y es totalmente gratis.